Configurando seu email no Outlook 2013
1 – Abra o Outlook 2013
Caso seja a primeira vez que está abrindo o Outlook 2013 desde a sua instalação, irá surgir de imediato uma janela a perguntar se pretende configurar uma conta de correio eletrônico. Diga que sim e clique em avançar.
Então continue lendo este tutorial a partir do Passo 2.
Se não é a primeira vez que abre o Outlook desde a sua instalação, não irá surgir nenhuma janela para configurar.
Para configurar uma nova conta de email clique em “Arquivo” e em “Informações”, então selecione “Adicionar Conta” como na imagem seguinte:
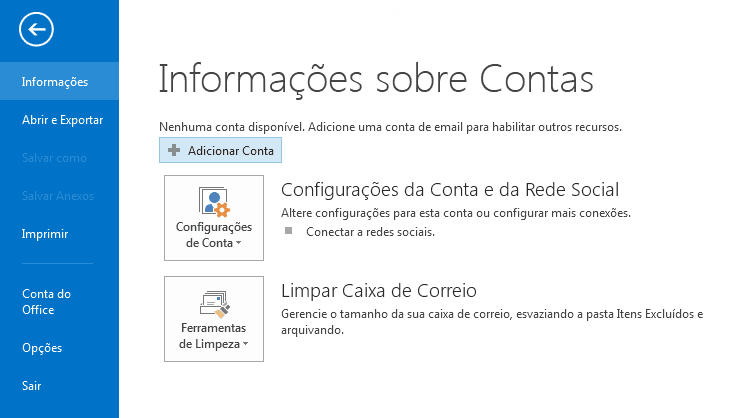
2 – Selecione a opção “Definir manualmente as configurações do servidor ou tipos de servidores adicionais” e clique em “Avançar”.
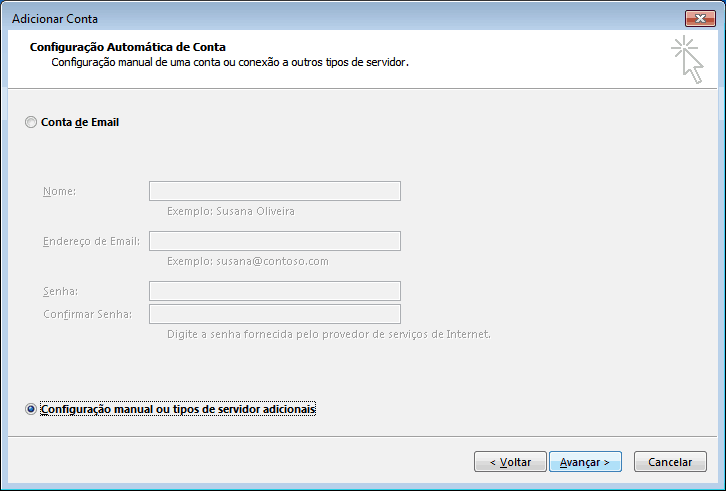
3 – Nesta nova janela selecione a opção “POP ou IMAP” e clique em Avançar:
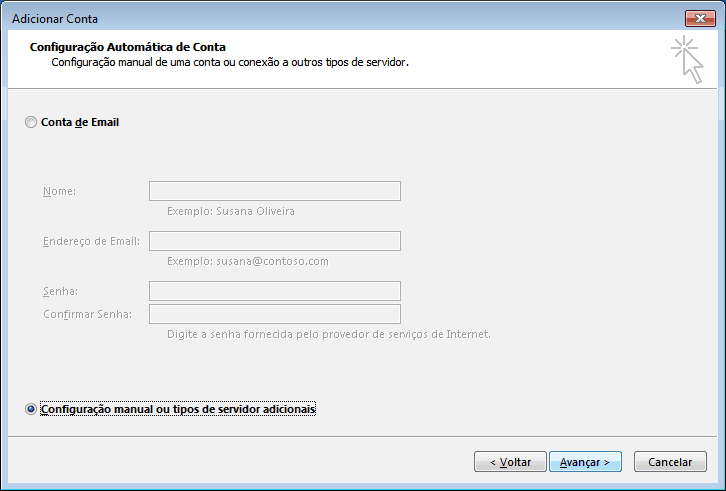
4 – Em Configurações de Email na Internet preencha as informações seguindo as instruções abaixo:
Nome: digite seu nome.
Endereço de E-mail: digite seu endereço de e-mail completo.
Tipo de Conta: selecione POP3
Servidor de entrada de emails: digite pop.seudominio.com.br
Servidor de saída de emails (SMTP): digite smtp.seudominio.com.br
Nome de Usuário: digite seu endereço de e-mail completo.
Senha: coloque sua senha.
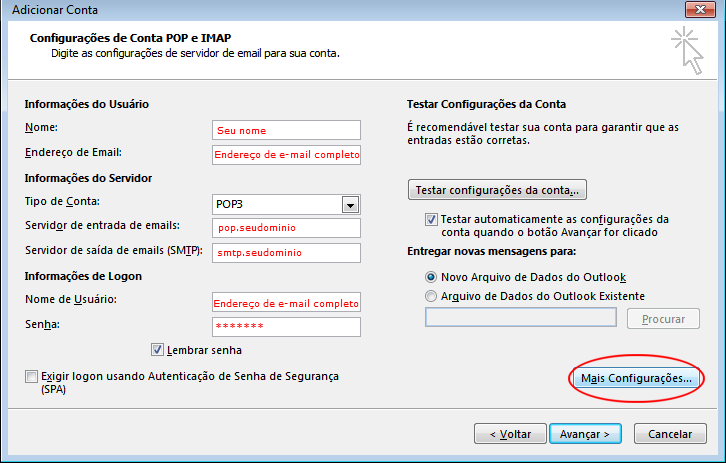
Em seguida clique no botão “Mais configurações”.
5 – Nesta nova janela, clique na guia “Servidor de saída” e habilite a opção “Meu servidor de saída (SMTP) requer autenticação” e a opção “Usar mesmas config. do servidor de e-mail de entrada”.
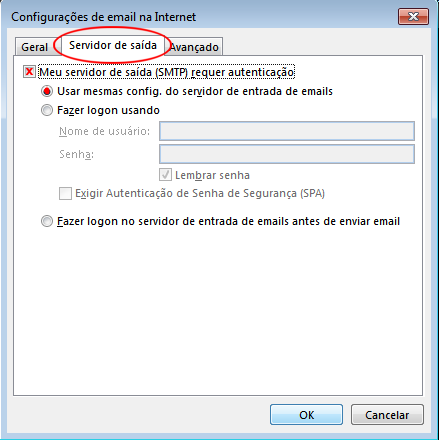
6 – Clique na guia “Avançado” e altere a porta do servidor de entrada para 110 e do servidor de saída (SMTP) para 587, em seguida clique em “OK”
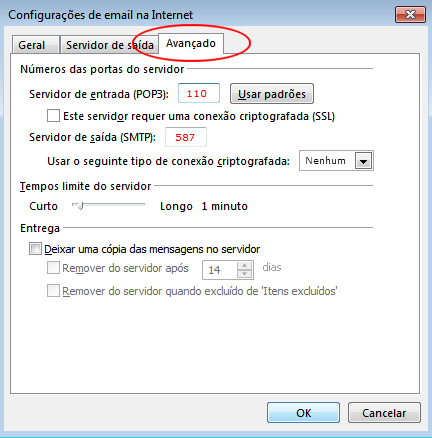
7 – Ao retornar a tela de Configurações de Email na Internet clique em “Avançar”.
Então aguarde o Outlook concluir todos os testes e clique em “Fechar”.

8 – Ao retornar a tela anterior clique em “Avançar”.
Então aguarde o Outlook concluir todos os testes e clique em “Fechar”:

Assim que o Outlook gerar o aviso de Parabéns, confirmando a conclusão da configuração, clique em “Concluir”:
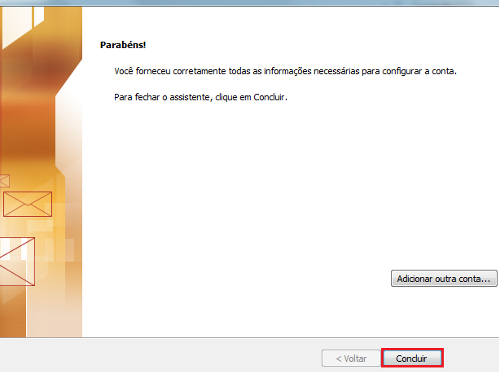
Pronto! Sua conta foi configurada.
